今年の8月に34インチのワイドディスプレイを導入しました。
画面が大きくなり、作業もかなり楽になった気がします。
ただ、画面が大きい分、カーソルを移動してアイコンをクリックするときの動作も大きくなります。
今まで以上にショートカットキーを利用する場面が増えてきました。
大画面でショートカットが必要になる理由
34インチモニターは画面が大きい分だけ見やすくもありますが、操作中にカーソルを移動する距離もその分長くなります。
画面横幅が80センチ近くあるので、マウスよりもトラックボールを使わないと小さな疲れが重なってしまいます。
効率も違います。
トラックボールを使ったうえで、カーソル移動距離ゼロのショートカットキーを使うとさらに楽になります。
この1週間で使ったショートカット
私がこの1週間で画面操作で使ったショートカットキーを振り返ってみました。
Chromeブラウザのショートカットキー
| 機能 | こんなときに | ショートカットキー |
|---|---|---|
| 新しいタブを開く | 右隣に新しいタブを作る | Ctrl + T |
| 現在のタブを閉じる | 見終わったタブを閉じる | Ctrl + W |
| 閉じたタブを再び開く | 間違えて閉じたタブを復活 | Ctrl + Shift + T |
| ウィンドウを閉じる | Chromeを終了 | Alt + F4 |
| 現在のページを再読み込みする | 画面をリフレッシュする | F5 |
| リンク先を新しいタブで開く | リンク先を別のタブで見たい | Ctrl + 「リンク箇所」 |
| 画面拡大 | 文字を大きく | Ctrl + 「+」 |
| 画面縮小 | 文字を小さく | Ctrl + 「-」 |
| 戻る | 一つ前のページへ | Alt + 「←」 |
| 進む | 一つ先のページへ | Alt + 「→」 |
画面を見やすくするためのショートカットキー
| 機能 | こんなときに | ショートカットキー |
|---|---|---|
| ウィンドウを画面の左へ | ウィンドウを左へ | Windows キー + 「←」 |
| ウィンドウを画面の右へ | ウィンドウを右へ | Windows キー + 「→」 |
| ウィンドウを全画面表示 | ウィンドウを画面いっぱいに | Windows キー + 「↑」 |
| ウィンドウを最小化 | ウィンドウをタスクバーへ | Windows キー + 「↓」 |
| すべてのウィンドウを最小化 | すべてのウィンドウを退避 | Windows キー + M |
| スナップ レイアウトの表示 | ウィンドウを並べて表示 | Windows キー + Z |
スナップレイアウトは、比較的新しい機能のようです。
たくさんウィンドウを開いたときや、左右にきっちり分けたいときに便利です。
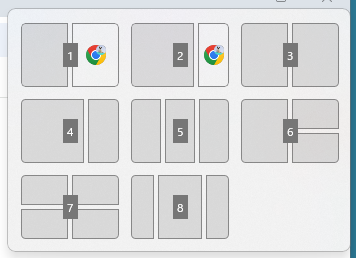
ウィンドウ右上のウィンドウボタンを右クリックしても表示されます。
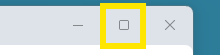
本日のまとめ
業務効率化にショートカットキーの利用は必須といってもいいかもしれません。
今回は取り上げませんでしたが、一般的な
- Ctrl + S
保存 - Ctrl + Z
一つ戻る
という操作系ショートキーも大画面では特に有効と思います。
覚えるというよりも、「この操作ショートカットでできないかな」と調べて体感する方が身につく感じがします。




