パソコン作業の効率化でよく使うソフトの一つがClibor(クリボー)。
使わない日はまずないくらいです。
昨日、先日届いた新しいDellのパソコンに古いパソコンのデータを移し替えたところです。
Cliborのデータも引っ越しました。
Cliborとは
基本的な使い方
Cliborとは拡張版クリップボードといったイメージです。
通常のコピペの動作を分解してみると
コピー → クリップボード → ペースト
となります。
作業の中間にあるクリップボードが保持しているのは、基本的に、直前にコピーした1つだけ
(Windowsでは「クリップボードの履歴」をオンにすることで履歴保持も可能です)。
これに対しCliborでは、コピーしたテキストを蓄積し、テキスト一覧から貼り付けることができるようになります。
Cliborは、あるソフトから別のソフトに「住所、名前、電話番号」をコピペするときなどに使うと便利です。
普通のコピペの場合、2つのソフトをデータの数だけ行ったり来たりしてコピペをしないとなりません。
これがCliborだと片方のソフトでコピーを済ませ、他のソフトでまとめて貼り付けることができるようになります。
定型文はもっと便利
Cliborには、その都度コピペのほかに、定型文を登録しておくことができます。
例えば、
- 文末に入れるメールの差出人
- 自分の住所
- メールアドレス
- 電話番号
など。
これらをその都度入力するのは、ちょっと手間です。
頭の中に入っているので考えることはありませんが、入力は地味に面倒です。
Cliborにはこのようによく使うテキストを「定型文」として登録しておき、貼り付けることもできます。
こちらも毎日のように使っています。
定型文については、単語登録をする方法もありますが、私は使っていません。
メールアドレスを「めあど」などと単語登録しておけば簡単に入力はできます。
以前このような方法も試してはみましたが、普通の文章を入力しているときに意図せずに変換されてしまいちょっと使いにくいと感じています。
登録する名前や、品詞を工夫すればよいのかもしれませんが、Cliborを使うほうが簡単です。
ところで引っ越し作業
Cliborの説明が長くなってしまいました。
さて、引っ越し作業の話です。
引っ越し作業の方法には、
- Cliborすべてをバックアップ
- データのみバックアップ・リストア
の2種類があります。
今回は、パソコンも入れ替えたのでデータのみを引っ越しさせることにしました。
(本当は、新しいパソコンにCliborを入れてしまい、あとからデータのみを引っ越しさせただけです)。
ステップ1 古いパソコンからデータをバックアップ
Cliborを右クリックして「データのバックアップ・リストア」を選択します。
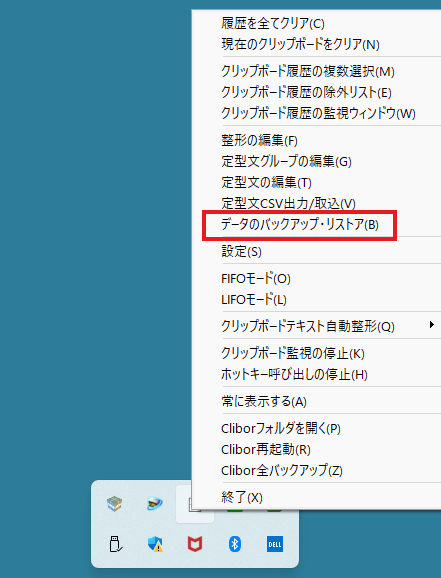
ステップ2 バックアップを選択します。
バックアップは、「クリップボード履歴」と「定型文」に分かれています。
下の画像は、クリップボードのバックアップが終わり、定型文のバックアップに進むところです。
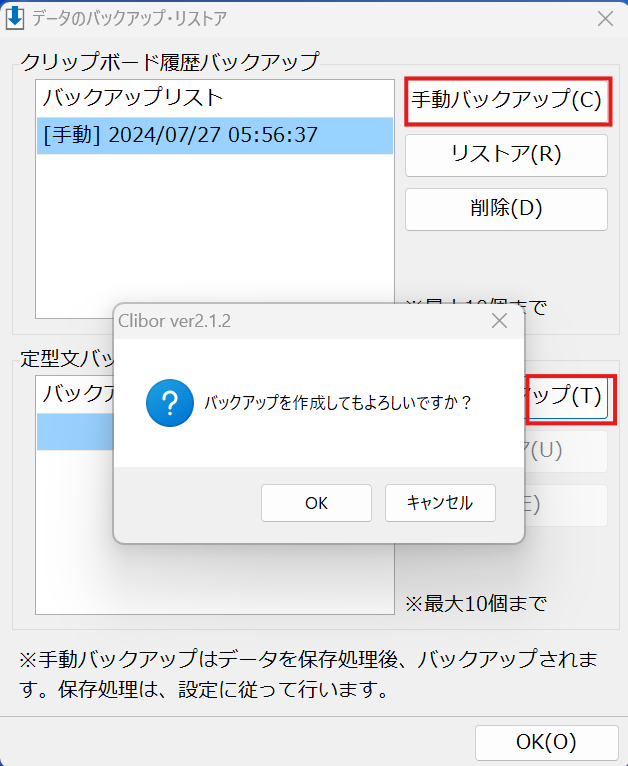
バックアップが終わると、Cliborのフォルダーに「budt」フォルダができています。
このフォルダを新しいパソコンに移します。
OneDrive、Googleドライブなどを使うと簡単です。
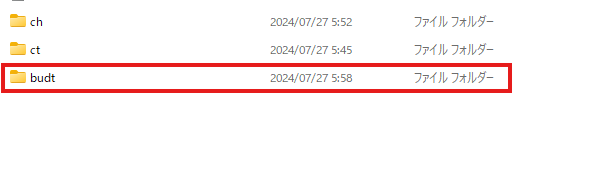
ステップ3 新しいパソコンでリストア
最後に新しいパソコンでもCliborを右クリックして「データのバックアップ・リストア」を選択。
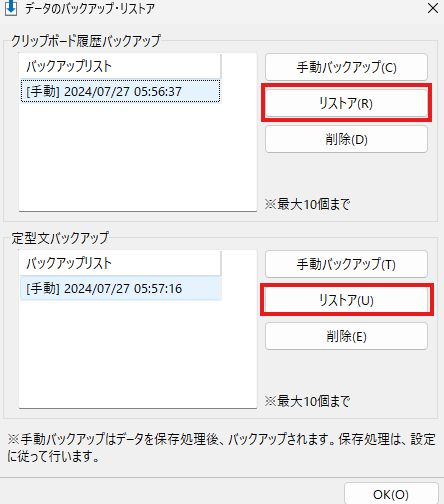
確認画面に進みます。
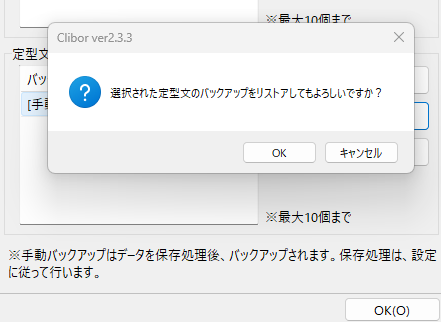
これで無事移行が完了です。
古いパソコンの内容が、新しいパソコンに移行していることが確認できました。
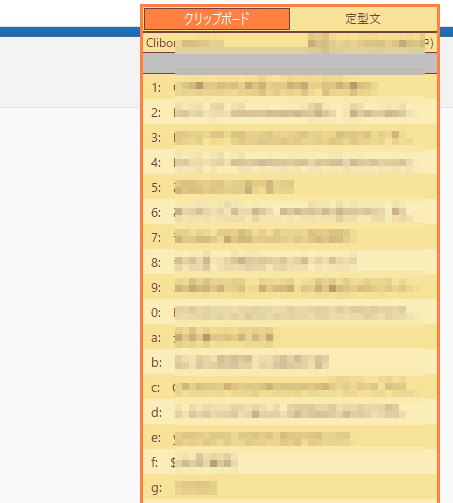
本日のまとめ
パソコンの引っ越しは、以前に比べかなり楽になりました。
クラウドに保存しているデータは引っ越し不要。
ハードディスクの内容も高速転送可能。
ソフトはダウンロードで再インストールできる。
このようなことは、以前なら考えられない話です。
ソフトのインストールは、フロッピーディスク何枚も入れ替えて行っていました。
外部記憶媒体もフロッピー、MO、ZIPと進化はしていも、転送速度は遅いし何枚も媒体を用意するのが手間でした。
今は格段に楽に移行できます。
そうはいっても、新たにソフトをダウンロードしたら、データの引っ越しが必要になることもあります。
今回のCliborもそうですし、単語登録なども。
ひととおりパソコン移行作業は終わったので、明日月曜日から、また、普段どおりパソコンが使えそうです。


