今まで名刺は、「エーワン 名刺 マルチカード」で自作していました。
肩書なし → 行政書士登録 → 税理士登録 と変遷があり、業務内容も少しずつ見直しをしていました。
それに合わせて名刺の内容も追記・変更があり、名刺の修正をする必要があったためです。
しかし、最近になって、業務内容も安定してきました。
そこで、名刺を印刷発注することにしました。
Canavaで名刺をつくる
お断りしておくと、今までの「エーワン 名刺 マルチカード」に不満があったわけではありません。
必要な都度、必要な枚数を好きなように印刷できるのは便利です。
また、紙質も十分で、文字、レイアウトの変更も自在です。
ただ、名刺の内容が固定してきたため、記載事項の変更はほとんどなくなりました。
同じ名刺をその都度印刷するのは、かえって手間になってきていました。
名刺を業者に注文する方が楽です。
今回選んだのは、Canva。
以前は有料のCanvaプロを使っていましたが、現在は無料プランです。
無料であっても、豊富なテンプレートが使えますし、機能としては十分。
もちろん、Canvaプロなら、さらにおしゃれなパーツを使うことができます。
Canvaでは名刺も作成でき、さらに、そのデータから印刷注文することも可能です。
作成方法
サンプルで、名刺の作成方法を再現してみます。
会社名、氏名等は、Canvaのテンプレート初期値そのままです。
まずは、ホームページから「名刺」を選択します。
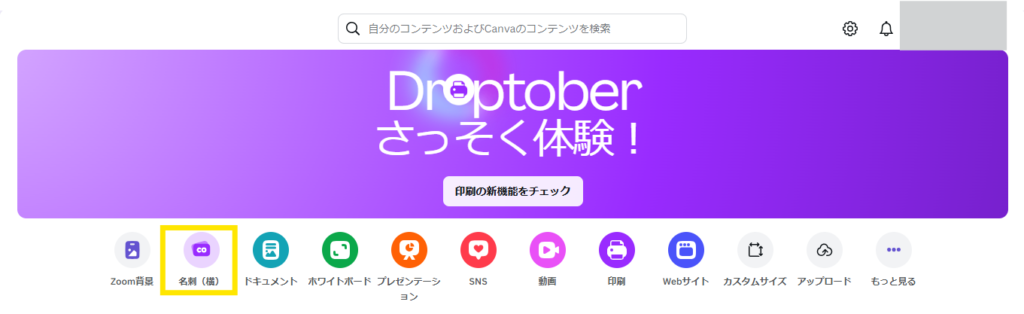
テンプレートが表示されるので、イメージに近いデザインを選択します。
右下に王冠マークがついているのは、有料のCanvaプロ限定です。
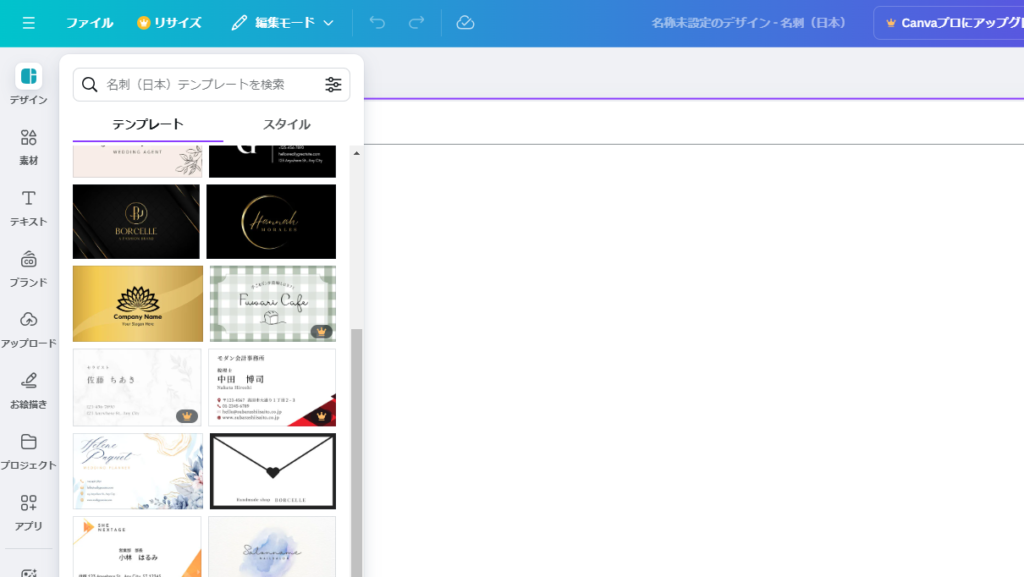
フォントの種類も豊富です。
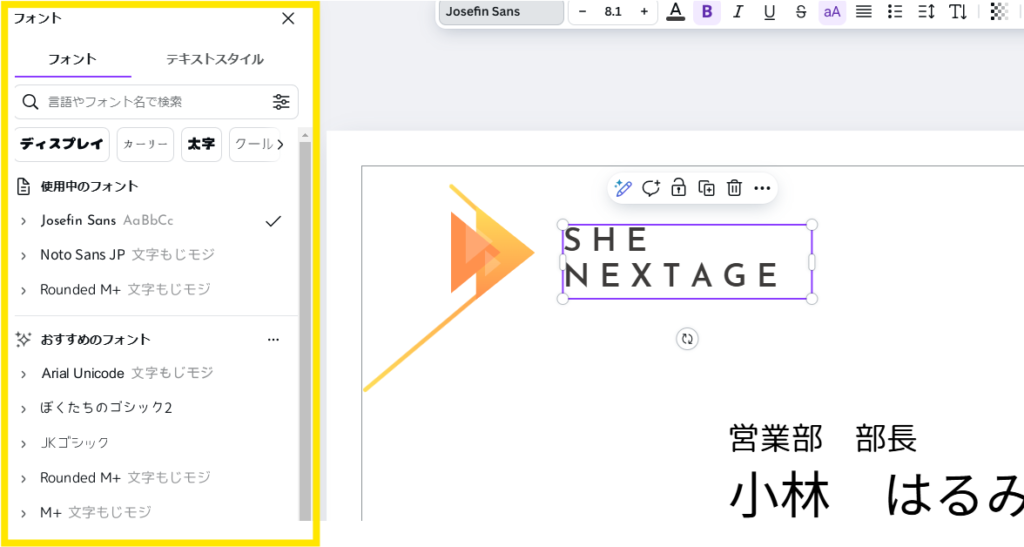
パーツの色変更も直感的で簡単です。
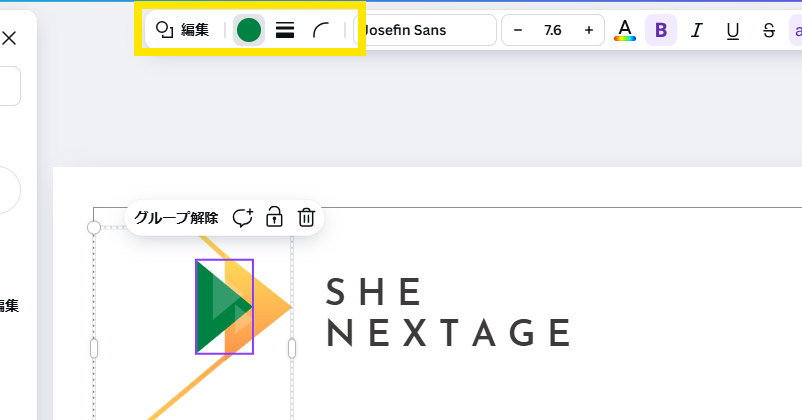
もちろん、写真などの画像挿入もできます。
完成後
レイアウトを変更して完成したら、印刷へと進みます。
用紙の種類、仕上方法を選択できます。
私が、実際に作ったのは、表裏面印刷で「普通紙・コーティングなし」。
「普通紙」といってもしっかりした質感です。
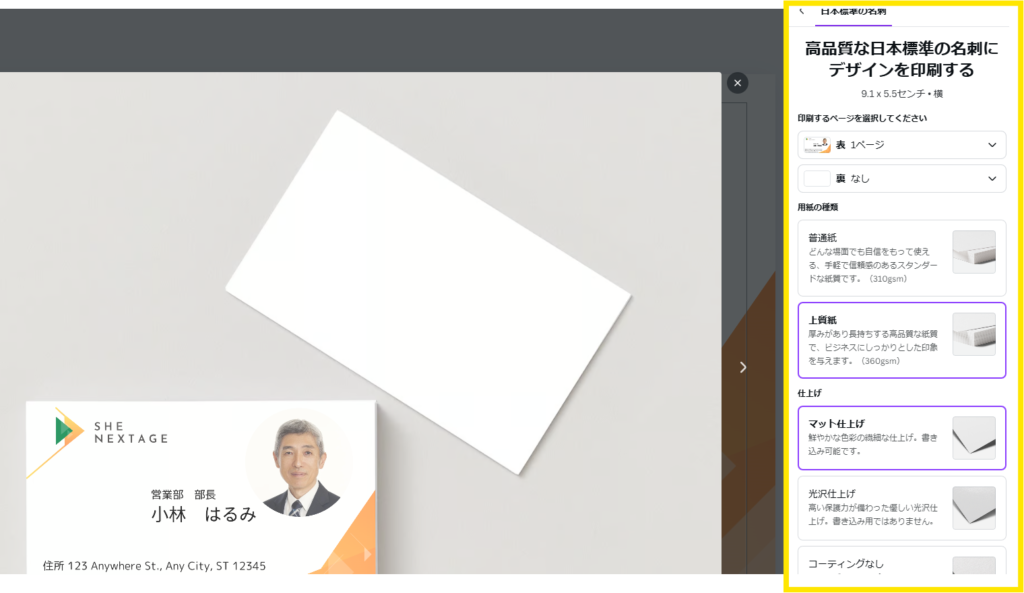
秀逸なのは、作成した名刺イメージをいろいろな角度から確認ができること。
名刺だけの2次元画面だけよりも、印象が違います。
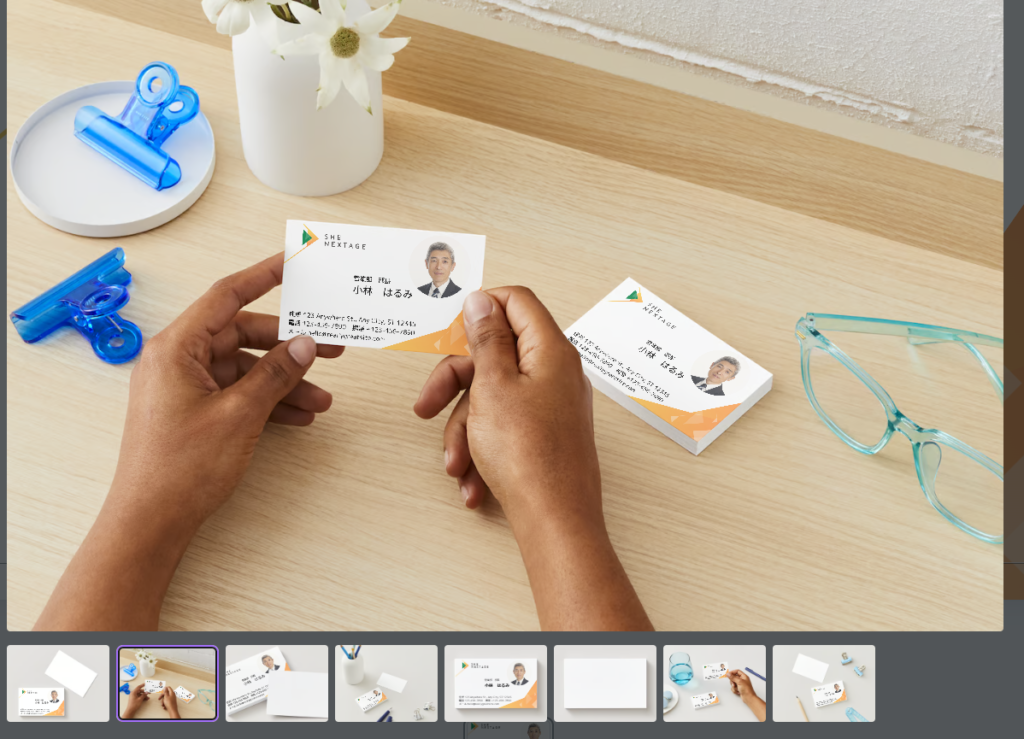
本日のまとめ
実際に作成した名刺は、表裏面印刷で「普通紙・コーティングなし」。
100枚で税込2,000円。
送料も含まれています。
25日の夜に注文し、29日に到着。
出来上がりは、イメージどおり。
自分で名刺が作成できるので、細かな指定も自由に行えます。
名刺作成のご参考になればと思います。



