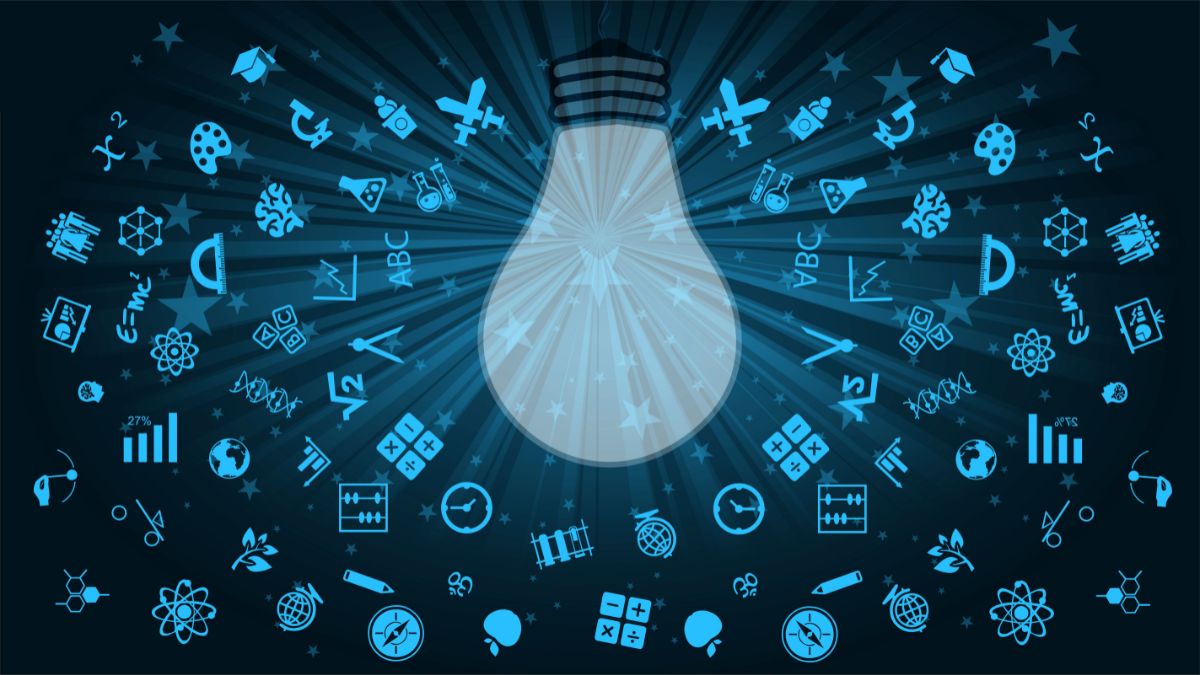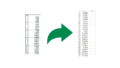前回、pdfデータをエクセルに入力する方法について書きました。
ただ、それでも会計データの入力をする機会はでてきます。
エクセルに素早く入力する小技4点です。
データ入力規則の設定
データの入力で英数字とひらがな入力を切り替えるのは、少し手間です。
1つ1つの動作はたいしたことがなくても、積み重なると面倒になります。
たとえば、このように金銭出納帳を1行1行入力する場合です。
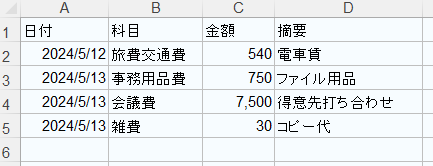
日付と金額は数字入力で、科目と摘要はひらがな入力になります。
例えば、2行目の「2024/5/12」。
ひらがな入力で日付を「2024/5/12」と入力した場合には、Enterキーを押して確定させる必要があります。
2024/5/12 「Enter」という感じです。
そして右側の「科目」列の入力に進みます。
あるいは日付を入力する前に「半角/全角」キーを押し、英数モードに切り替える方法もあります。
英数モードなので「2024/5/12」と入力した後に「Enter」を押すことは必要ありません。
矢印キーを押すだけで右のセルに移動します。
ただそうすると、今度は科目を入力するときにひらがな入力に切り替える必要が出てきます。
どちらも一手間かかります。
このモヤモヤを解決するのは、データの入力規則の設定。
入力切り替えを不要としてしまいます。
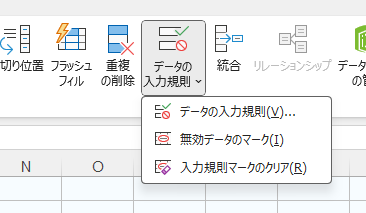
例えば、A列には英数字を入力するので「日本語入力」を「オフ(英語モード)」に設定。
A列にセルをもっていくと、自動的に英数モードに切り替わります。
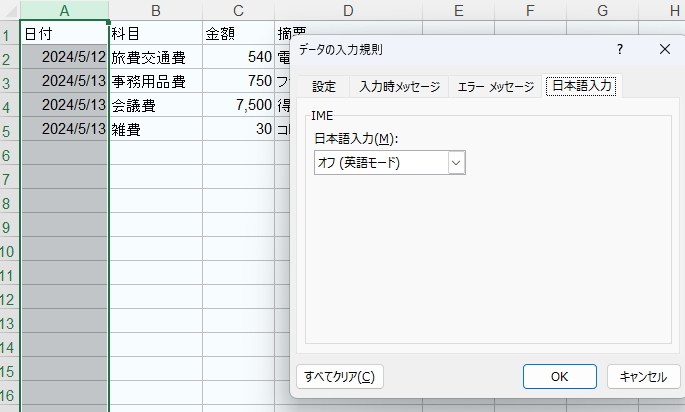
C列も同様。
B列、D列は「日本語入力」を「ひらがな」に設定します。
これでA列の入力後に「Enter」は不要となります。
右矢印キーで右の科目に進めます。
日付の分解
日付欄を入力するときに2024を毎回入力するのは面倒です。
この場合、今年であれば、月と日を入れれば自動的に2024が補記されます。
ただ、昨年のデータの場合にはその方法は使えません。
そういったときは、日付の入力欄を「年」「月」「日」に分けてしまいます。
date関数を使い(年,月,日)とまとめてしまいます。
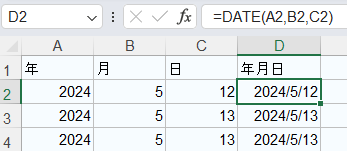
2024年5月のデータが大量にある場合には、日付だけ入力。
年と月はdate関数の中に入れてしまいます。
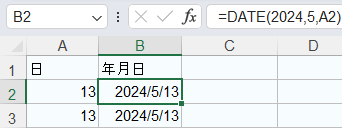
行見出しを固定する
ディスプレイのサイズにもよりますが、おおよそ1画面に表示できる行の数は40行程度。
それを超えると行見出しは隠れてしまいます。
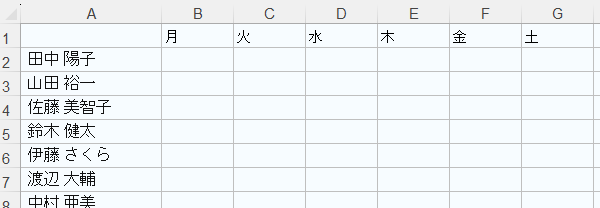
これを下にスクロールすると、列の入力項目がわからなくなってしまいます。
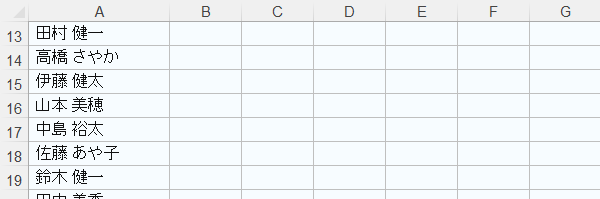
確認のためには上にスクロールする必要が出てきます。
そこで、下にスクロールしても行見出しが動かないように、固定してしまいます。
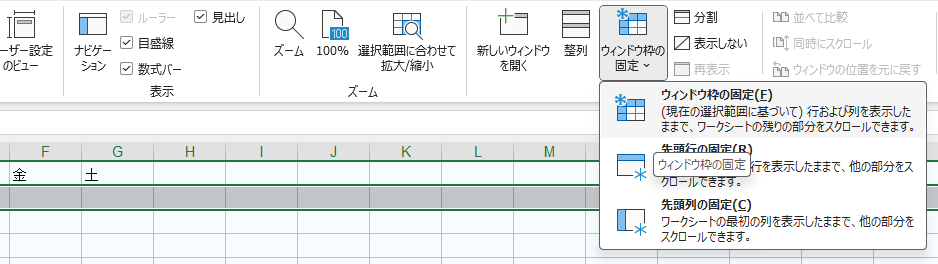
固定したいのが1行だけであれば、「先頭行の固定」でも同じです。
スクロールしても、見切れることはありません。
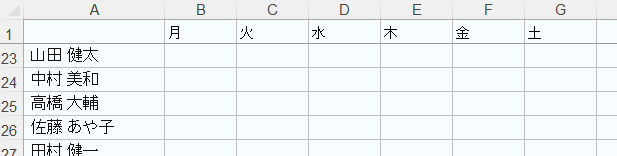
ショートカットキー
ショートカットキーを使うと、マウスで行う作業をキーボード操作で済ますことができます。
良く知られているのは、コピー対象を選択し「Ctrl」を押しながら「C」を押してコピー。
そして、「Ctrl」と「V」で貼付け。
このショートキーは便利です。
エクセルでよく使うのは、「Ctrl」を押しながら「D」というショートカットキー。
一つ上のセルをコピーできます。
エクセル入力では、一つ上のデータをコピーすることはよくあります。
例えば、勘定科目を続けて入力するような場合。
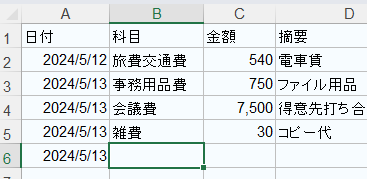
B6セルで「Ctrl」+「D」を押すと上の「雑費」がコピーされます。
同様のショートカットキーに、「Ctrl」+「R」があります。
こちらは左のセルをコピーする場合。
「D」はダウン、「R」はライトと覚えやすいのも便利です。
本日のまとめ
エクセル入力をするときに、ちょっとした工夫でスピーディーに入力することができます。
最初は慣れなくても、使っていくうちに習慣になっていきます。
エクセルで重要なのは、入力ではなく、分析やデータの活用。
入力という作業は簡単に済ませたいものです。