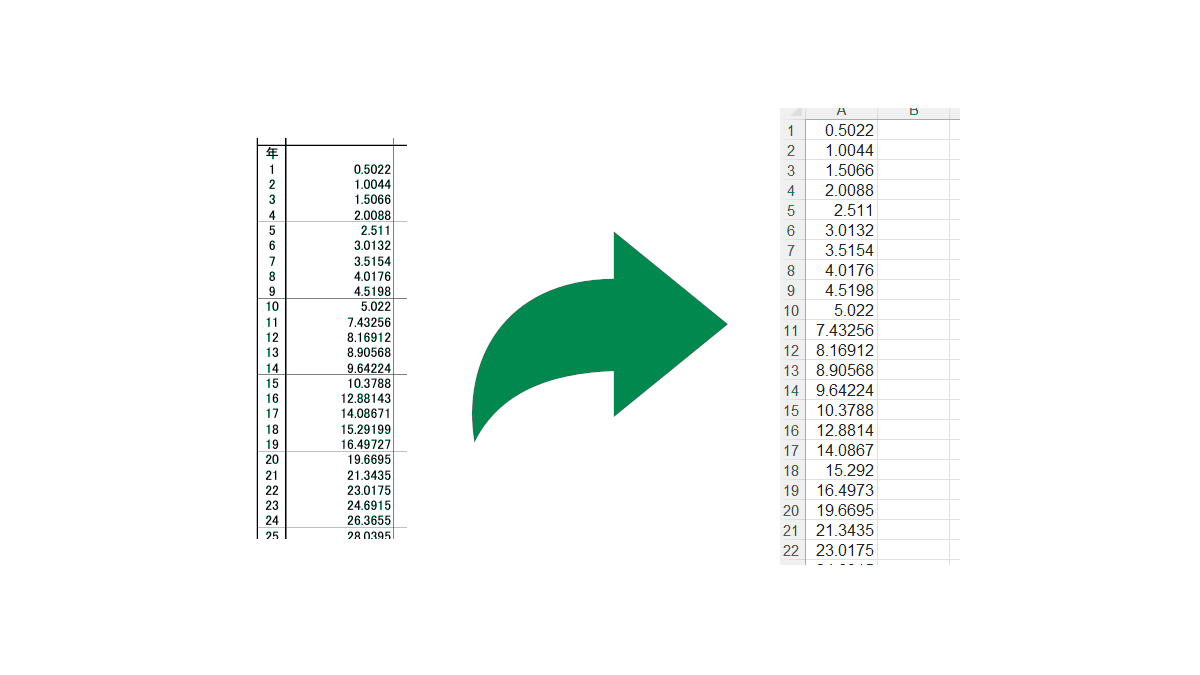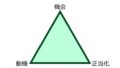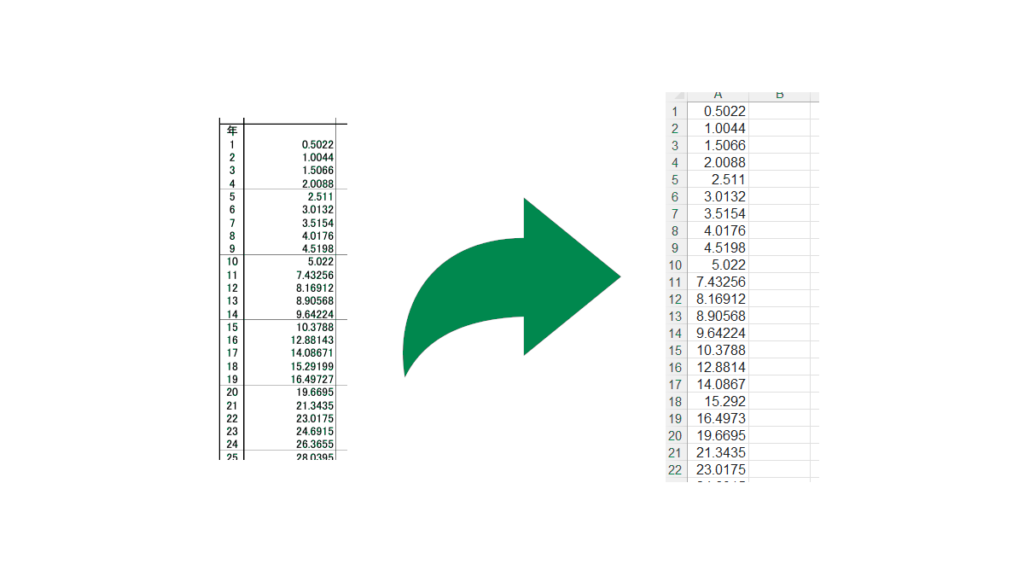
最近ではさまざまな数値、統計資料がcsvやエクセル形式で提供されています。
数字を加工したり、分析するのにとっても便利。
活用しやすくなります。
しかし中には資料がPDF形式の資料もあります。
また、画像ということも。
分析や加工を予定している資料でなければ仕方ありません。
ただ、そのような資料であっても、ときに入力が必要になるケースもあります。
その場合でも、画面を目で見て手で入力するのは避けたいところ。
画像をGoogleKeepに貼り付けてテキスト化するのが最も手軽。
今回はPDFを使っていますが、パソコンの画像であればすべてが対象。
紙の資料をスマホで撮影しパソコンにアップしても同様のことは可能です。
PDFになっている資料とは
PDFになっている資料としては、このようなものです。
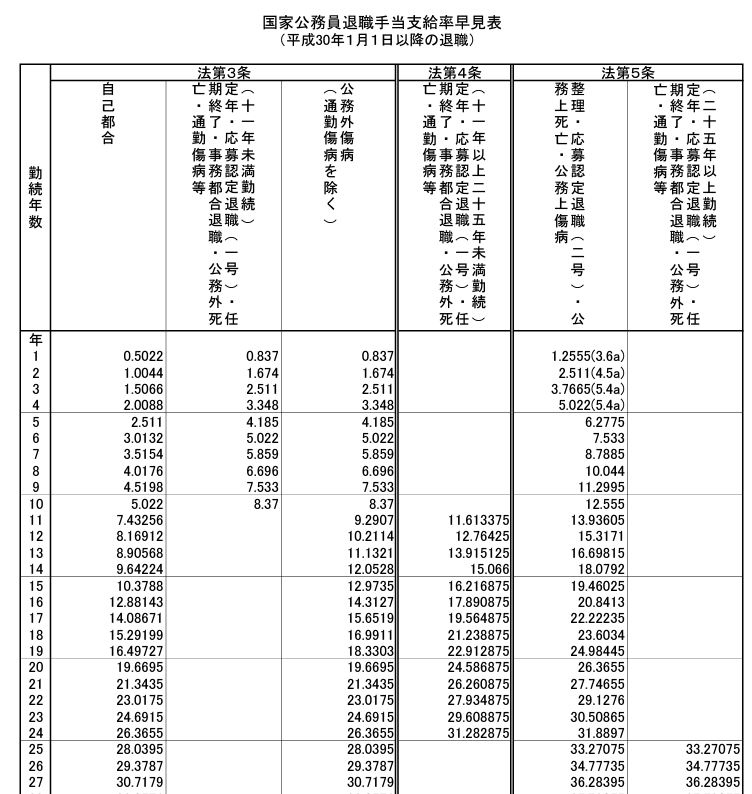
法律関係の資料が、csv、エクセル形式になっていることはあまりありません。
事実を示すことが目的です。
ただ、ときに、この数字を使ってエクセルで計算したいこともあります。
数字を入力するときにまず思い浮かぶのは「手で入れる」。
これは、避けたいところ。
疲労が蓄積する単純作業です。
Snipping Toolで画面をコピー
Snipping Toolとは、パソコンの画像をコピーするソフト。
Windowsに標準搭載されているので、新たなインストールは必要ありません。
左下のスタートボタンから、snippingとアプリを検索すれば起動できます。
Snipping Toolが起動したら「新規」をクリック。
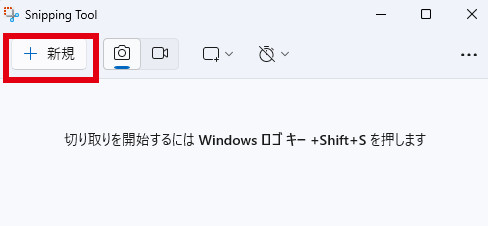
先ほどのPDFから数字の部分を選択し

コピーします。
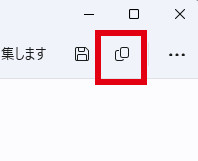
これで数字部分がコピーできました。
GoogleKeepでテキスト化
次にGoogleKeepを起動します。
新しいメモに先ほどのコピーを貼り付けます。
「Ctrl」キーを押しながら「V」キーを押すショートカットが便利です。
とりあえずこんな感じ。
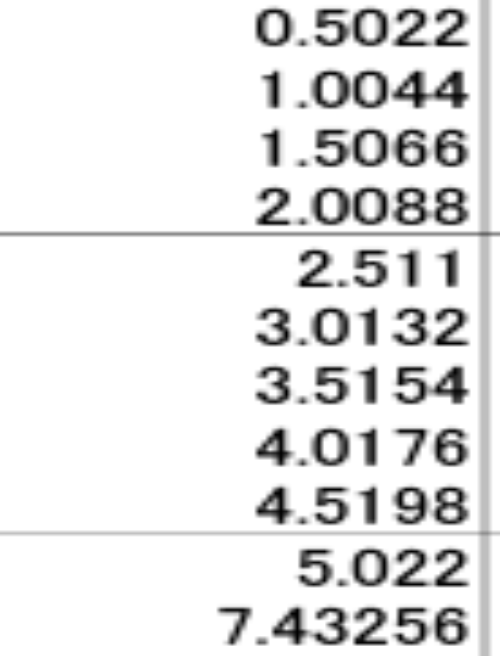
下の縦3点をクリックして「画像のテキストを抽出」を選択。
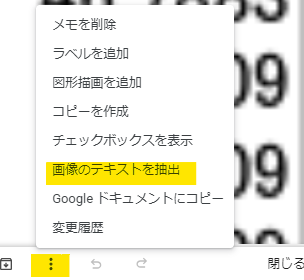
すると下に数字が出てきます。
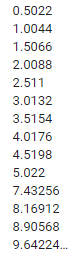
これをコピーして、エクセル、グーグルスプレッドシートなどに貼り付ければ完成です。
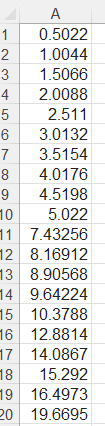
本日のまとめ
今回はPDFデータでしたが、形式は関係ありません。
パソコン画面に映るすべての画像が対象。
また、紙の資料を撮影し、パソコンにアップした場合でも使えます。
GoogleKeepにコピーして「テキストを抽出」ボタンを押すだけ。
数字だけでなく、文字も可能。
活用の範囲は広いと思います。