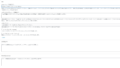以前、行政書士の職印を電子化する方法について記事を書いたことがあります。
そのときの内容は、ネットで注文したときにお店から送られてきた画像データを電子化する方法でした。
このような画像↓を電子化するやり方です。
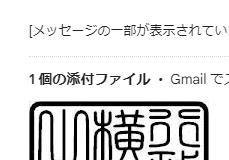
同様の方法で、印章店でつくってもらった印も電子化できるはずです。
しかし、実際にやってみると、一工夫必要なことがわかりました。
なお、印影を画像に取り込み、そのまま請求書や契約書に貼り付けてもいいように思うかもしれません。
ただ、その場合には、印影の背景も一緒に貼り付いてしまいます。
印影の朱色の部分だけを画像にするには、画像編集ソフトが必要となります。
私のお勧めは、無料で使えるGIMPというソフト。
多機能で利用者も多い定番ソフトです。
リアルな印鑑では手順が再現できなかった
以前ネット注文した際に送られてきた印影画像データを電子化する方法を書いたところ、知り合いから「印章店で作ってもらった印鑑も同様に電子化できるか」との質問を受けました。
基本的には、白紙に押した印影をスキャンしたり、写真撮影して画像データに変換すれば、同様のことができるはずです。
そこで、方法を説明しようとGIMPを操作しましたが、うまくいきません。
印影に微妙な色の違いがあるためか、同じ色を選択する「色域を選択」に一工夫必要なようです。
実際には私の技術レベルの問題で、もっと適切な方法があるのかもしれません。
一つの方法ということで、お読みいただければと思います。
5つのステップに分けて、順を追って説明します。
ステップ1 印影の画像をつくる
まずは、コピー用紙などの白紙に印を押し、これを画像にします。
印章面はブラシで掃除し、きれいな朱肉で押印します。
なお、今回サンプルで使っている印章は、出先で急遽必要となり100円ショップで購入したものです。
おそらくそのとき1回しか使っていません。
今回はスマホで写真撮影し、正方形の画像としました。
スキャナーで取り込んでも良いかもしれません。
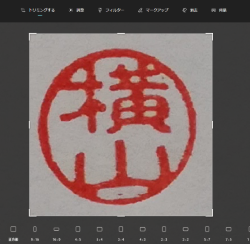
これをGIMPにドラッグして取り込みます。
ここから「色域を選択」に進みます。
指矢印が出るので朱色部分をクリックします。

画像ではわかりにくいかもしれませんが、この方法では朱色の部分がきれいに選択できません。
下の画面、右上の白黒画像をみるとよくわかるかと思います。
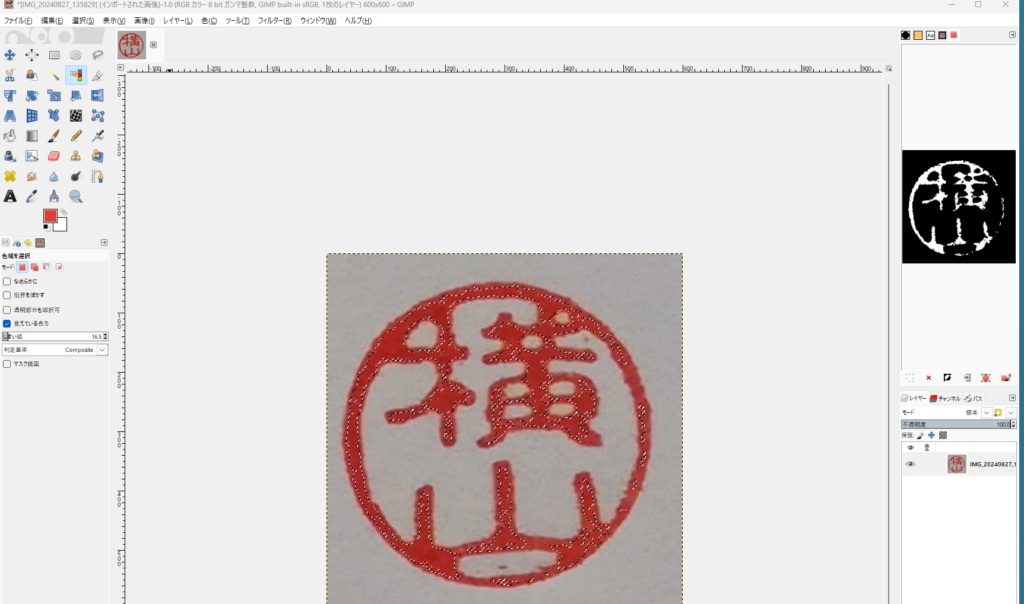
ネットショップから送られてきた画像データは白黒がはっきりしています。
しかし、今回の印影は朱色でありながら、微妙に色むらがあるようです。
「色域を選択」の選択方法を変えてみてもうまくはいきません。
ファジー選択でもきれいな選択ができません。
ここでお手上げです。
ステップ2 モノクロにしてみた
これで「できません」というのは簡単です。
しかし、人が朱色に見ている部分を選択する方法は、きっとあるはず。
そう考えて思いついたのは、ネット注文をしたときのように、画像を白黒にしてしまう方法。
まず、「画像」-「モード」と進み、「グレースケール」を選択します。
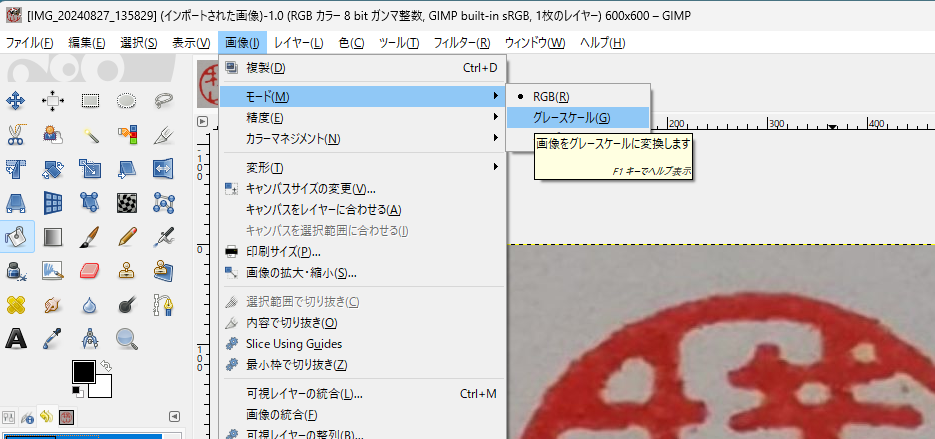
画像が白黒となりました。
これを白と黒にくっきり分けます。
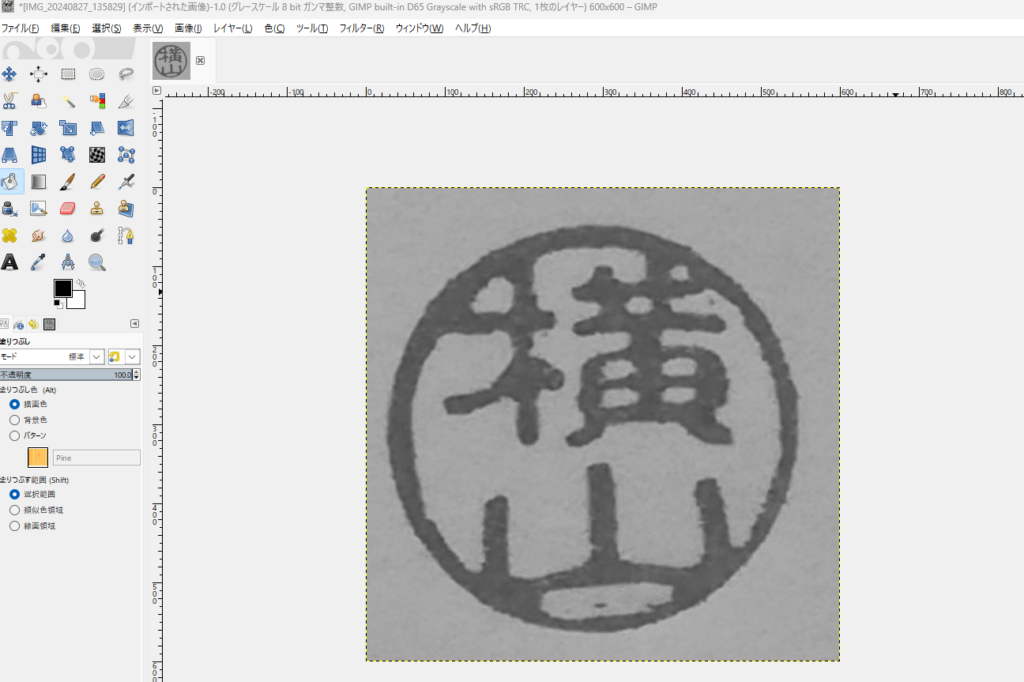
今度は「色」-「明るさ・コントラスト」です。

コントラストのスケールを右いっぱいにします。
これで白黒画像となりました。

これなら「色域を選択」がきれいにできそうです。
このまま印影を電子化しても良いのですが、よく見ると画像に汚れがあります。
印鑑ブラシできれいにこすったつもりが、落ちていなかったようです。
せっかくなので、左の「消しゴム」ツールできれいに消します。
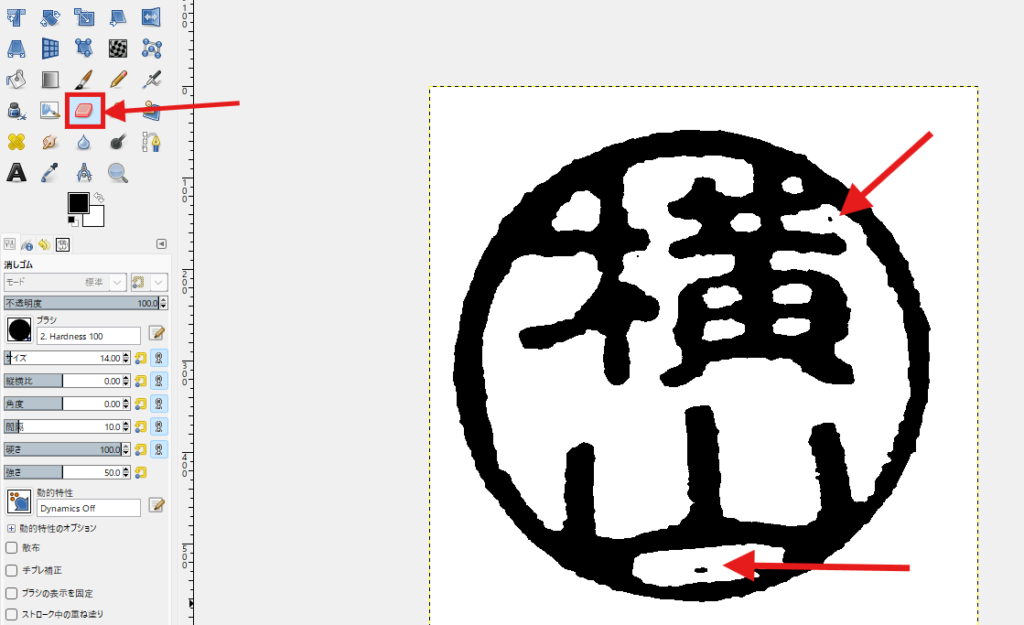
描画色と背景色を逆転させて消しゴムでこすると、黒く塗ることもできます。
印影がかすれているときは、書き足しも可能です。
消し過ぎ、書き過ぎを取り消すには、「Ctrl」+「Z」で戻れます。
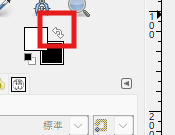
ステップ3 カラーの世界に戻る
ここから色域を選択すれば、電子データで受領した印影同様に電子化することができそうです。
ここで気を付けるのは、今はカラーがない世界で作業をしているということです。
この状態で朱色に塗ってもグレーになってしまいます。
そこで、グレースケールから再びカラーの世界に戻ります。
今度は「画像」-「モード」-「RGB」を選びます。
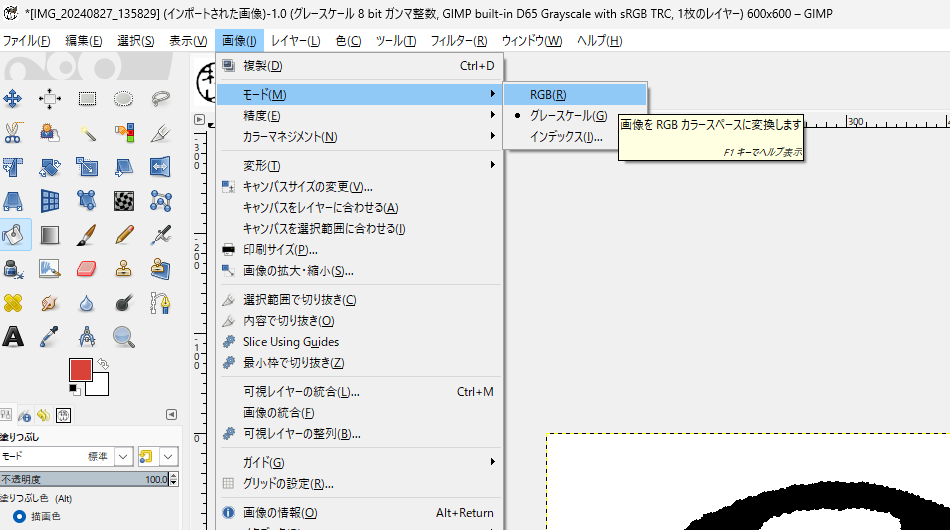
RGBの世界に戻ったら「色域の選択」をします。
指マークがでてくるので、黒の部分を選びます。
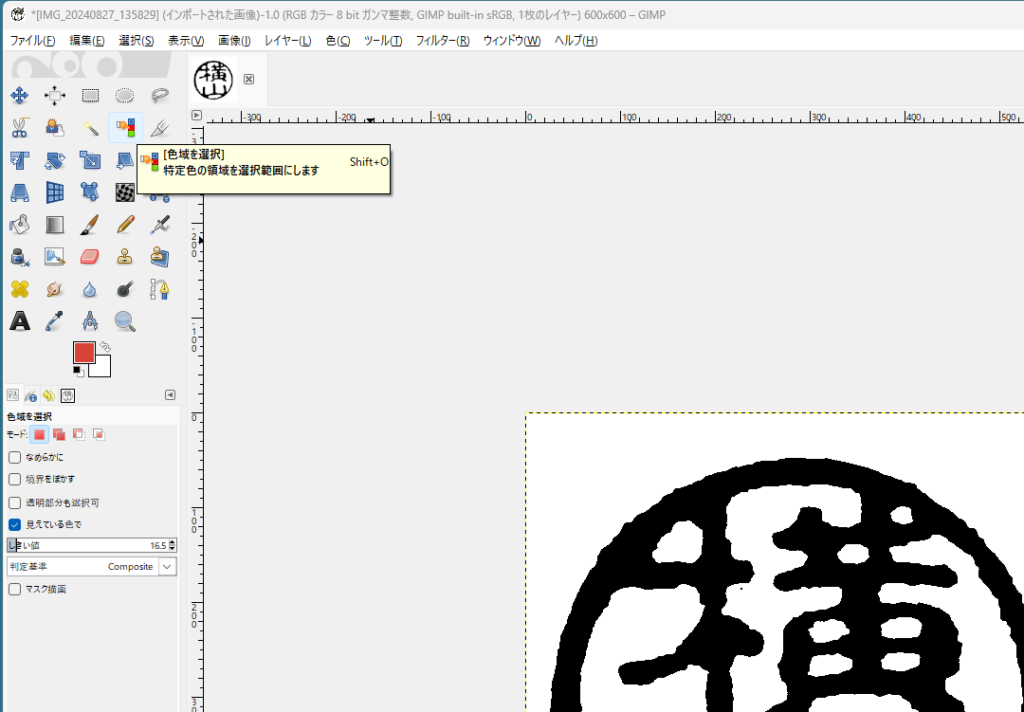
少しわかりにくいのですが、黒の周囲が点線で囲まれています。

この状態で左側ツールからバケツを選びます。
このまま塗ると黒となってしまうので、描画色を朱色にします。
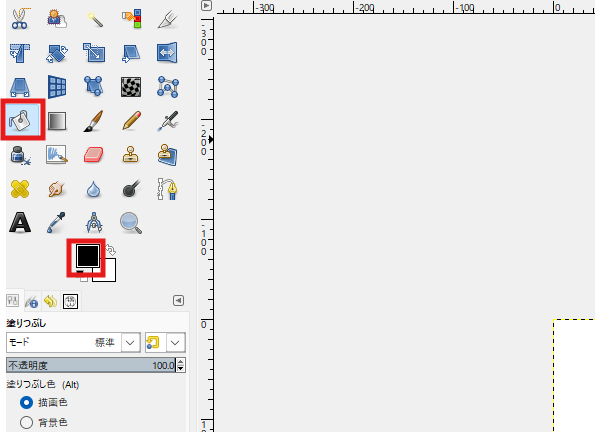
赤で囲んだ黒の部分クリックすると、描画色の変更画面となります。
朱色は
- R 217
- G 66
- B 54
が標準のようなので、ボックス「0,,255」を選択し、RGBに数値を入れます。
色についてはお好みで微調整しても良いかもしれません。

バケツで印影の黒い部分をクリックすると、朱色に変わります。

ステップ4 背景を透明化
このままの画像を貼り付けると、背景の白も書類に貼り付いてしまいます。
白い用紙であれば問題ありませんが、色付きだと白が目立ってしまいます。
そこで白い部分を透明化します。
そのためには、「右下」(画像表示によって違うかもしれません)の「レイヤー」を右クリックし、「アルファチャンネルの追加」をします。
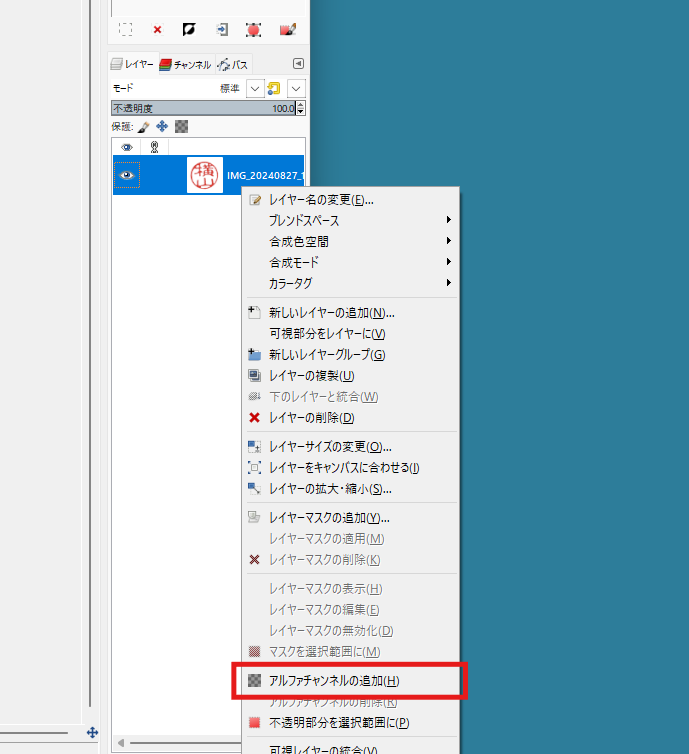
現在、朱色の部分が選択されていますが、削除するのは白い部分です。
「選択」ー「選択範囲の反転」を選ぶと白い部分が選択されることになります。
画面上変化はありませんが、朱色以外の部分が選択されています。
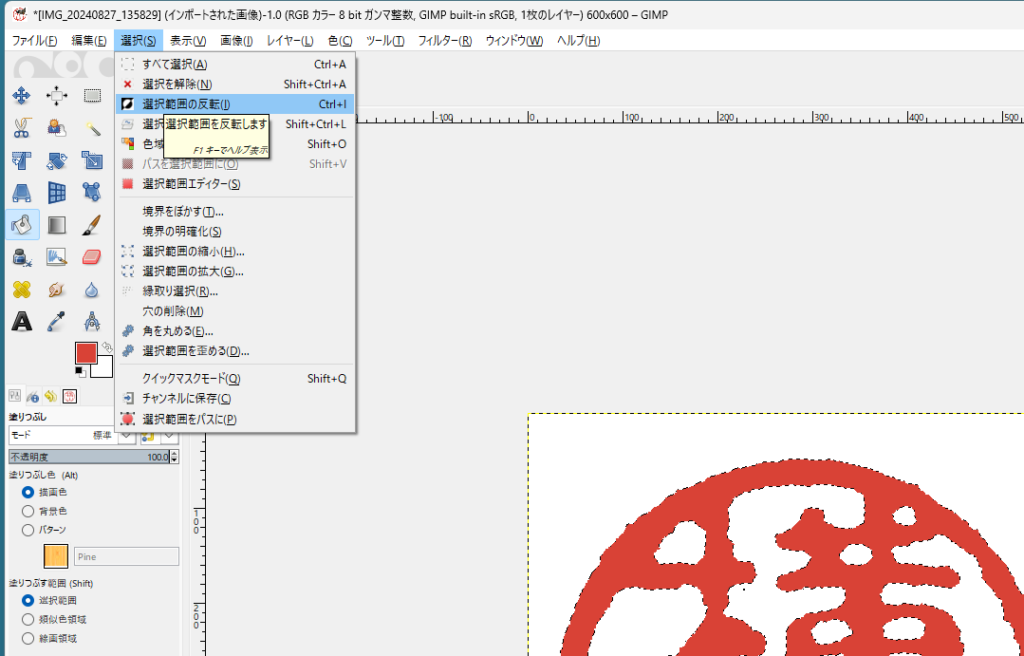
この状態で「Delete」キーを押します。
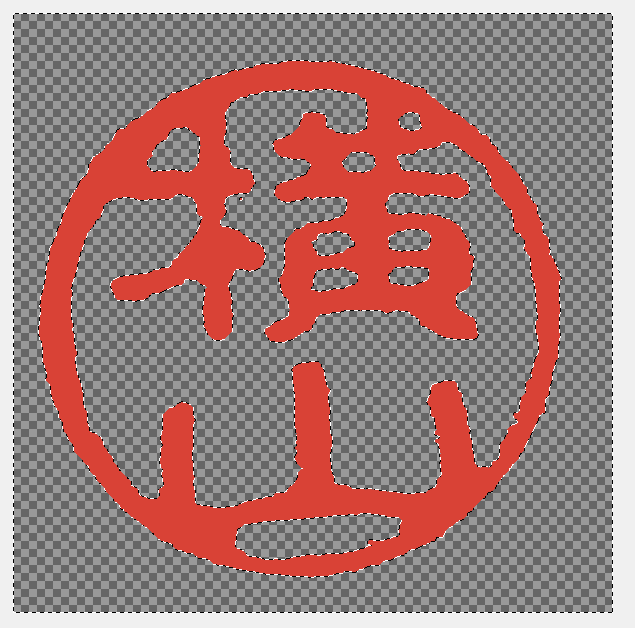
背景がグレーとなり、市松模様がでてくれば透明化されていることになります。
ステップ5 最後に画像をエクスポート
これで完成です。
最後に画像をエクスポートします。
上書きをすると、Jpeg画像となります。
Jpegは背景透過に対応していないため、別ファイル形式とします。
ここではPNG形式を選ぶことにします。

PNGでエクスポートします。

最後にGIMPを閉じようとすると「保存しますか」と聞かれますが、GIMPで再度同じ画像を使わないのであれば「保存しない」で終了して構いません。
本日のまとめ
作成した印影は、ワードなどにドラッグして挿入することができます。
背景透過となっているので、下の画像のように、文字にかけて押したり、色付き用紙に押すこともできます。

「色域を選択」がうまくいかず、試行錯誤した結果、時間がかかってしまいました。
でも、何とか完成できて満足です。
どなたかの参考になれば嬉しいです。