画像にモザイクをかける方法はいくつかあります。
その中で、一番手軽だと思うのは、無料の画像編集ソフトのGIMPです。
私は、こういう感じで使っています。
文字をぼかす
ネットに写真をアップするときに、個人情報の写り込みには気をつけたいものです。
自分の個人情報ならともかく、他の方に迷惑をかけるわけにはいきません。
特に文字。
車のナンバー、住所、電話番号などには注意をしたいと思っています。
今回適当なサンプルが見つからなかったので、Googleフォトにあったこの画像。
今から12年前のものです。
右側の杭州にモザイクをかけてるという設定で行います。

まず、GIMPがインストールされている前提で話を進めます。
GIMPは無料の画像処理ソフト。
アドビのPhotoshopに匹敵すると言われています。
私には高度すぎて、まったく使いこなせていません。
このモザイク処理と、いくつかの機能だけ。
少しずつ機能を覚えたいと思ってはいるのですが、なかなか先に進めません。
さっそくぼかしてみる
さて、写真の一部をぼかすのに一番ポピュラーと思えるのはモザイク。
その前に、画像をGIMPに取り込みます。
今回はテストデータをデスクトップに置きました。
これをGIMPにドラッグ。
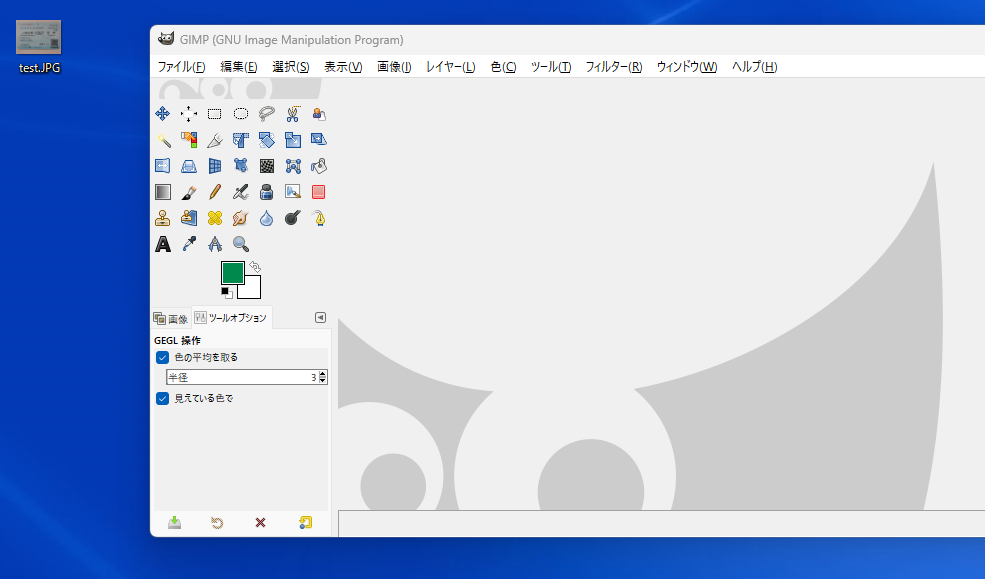
こういう感じになります。
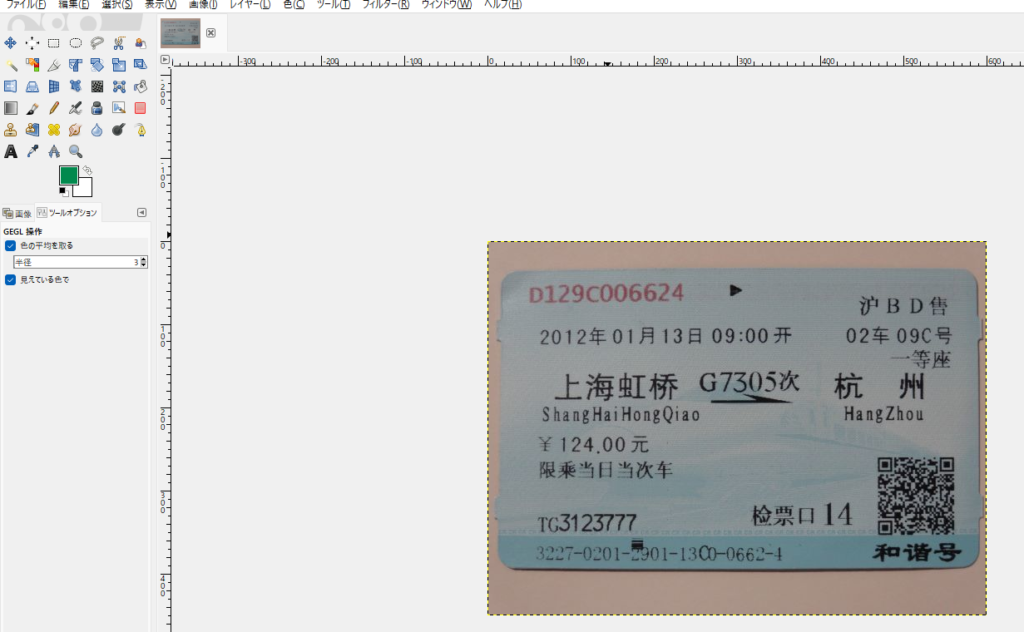
ここから左上のツールボックスの四角形を選びます。
丸くモザイク処理をかけたい場合は、右隣の○を選びます。
今回は□です。
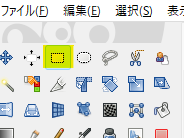
モザイク処理をしたい場所をマウスで選択します。

上部のメニューから、フィルター→ぼかし→モザイク処理へと進みます。
ご覧のとおり、さまざまなぼかし処理が可能です。
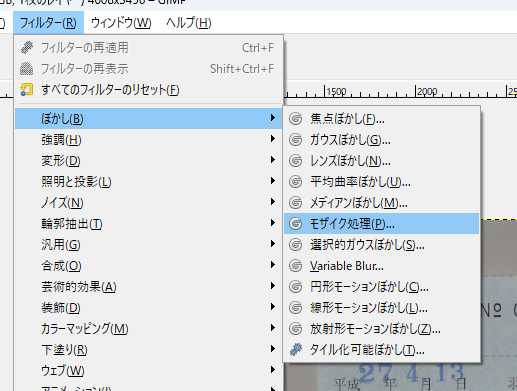
今回はオーソドックスな、モザイク処理を選択します。
モザイクの大きさは、ここ↓で選べます。
今回は、幅、高さとも8で設定。
これを大きくしたり、小さくすることでモザイクの感じが変わってきます。
動かしながらぼかし程度が確認できます。
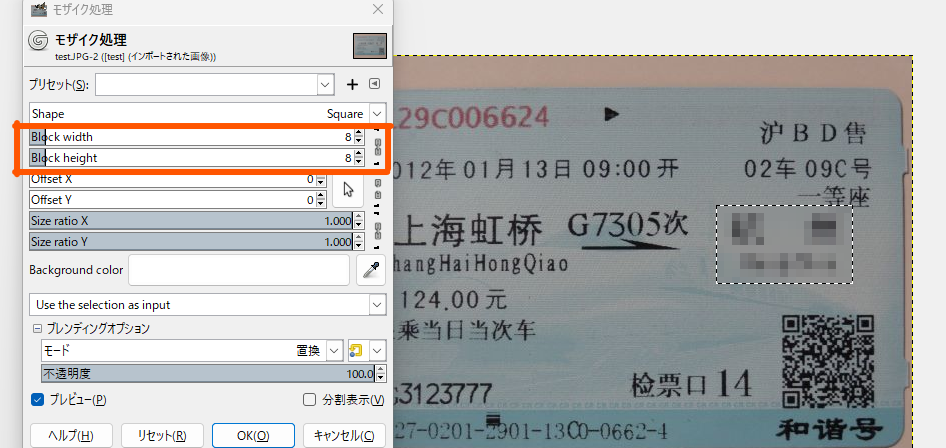
OKを押して終了。
エクスポートで終了
画像を、エクスポートして終了。
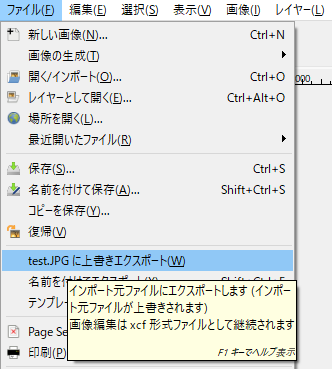
これで完成です。
本日のまとめ
画像のぼかし方法はほかのソフトでも可能なようです。
わざわざGIMPを使わなくてもいいのかもしれません。
でも、ソフトはときどき起動させて操作することも必要。
「ここをクリックしたらどうなるのか」ということで新しい機能を知ることもできますし。


